Werkzeugpfad-Vorschau
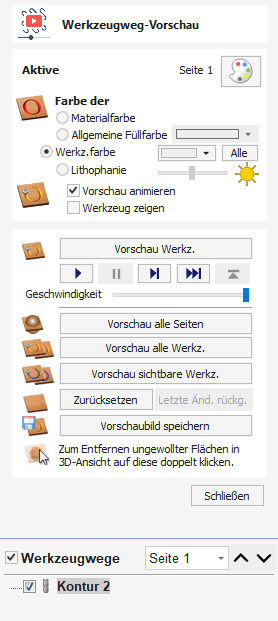
Sie können eine Vorschau berechneter Werkzeugpfade erhalten, um genau zu sehen, was diese bewirken, wenn sie im Material geschnitten werden. Mit dem 3D-Vorschaumodus können Sie einen Auftrag in verschiedenen Materialtypen anzeigen lassen, mit der Option, die bearbeiteten Bereiche mit einer Füllfarbe einzufärben
 Aktives Blatt
Aktives Blatt
Das aktuell aktive Blatt ist entsprechend gekennzeichnet. Jedem Blatt können jeweils unterschiedliche Materialeinstellungen zugewiesen werden. Das aktive Blatt kann in der 2D-Ansicht per Mausklick oder über das Dropdown-Menü im Werkzeugpfad-Baum ausgewählt werden.
 Materialauswahl
Materialauswahl
Wenn Sie auf das Farbpalettensymbol klicken, wird das Dialogfeld „Materialdarstellung“ angezeigt, in dem Sie die Darstellung des schattierten 3D-Bilds zu Visualisierungszwecken bearbeiten können. Die Pulldown-Liste bietet eine Reihe von Materialtypen zum Schattieren des 3D-Modells.

 Volltonfarbe verwenden
Volltonfarbe verwenden
Wenn dies ausgewählt ist, kann die Farbe für das Material aus der Farbauswahl unter der Liste ausgewählt werden.
 Material verwenden
Material verwenden
Der Benutzer kann aus einer Liste vordefinierter Materialeffekte auswählen, indem er auf die entsprechende Stelle in der Liste klickt. Dazu gehören zahlreiche Holzmaserungen, Metalleffekte, Stein und Kunststoff.
 Hinzufügen benutzerdefinierter Materialien
Hinzufügen benutzerdefinierter Materialien
Zusätzliche Materialien können der Bibliothek über die Liste selbst hinzugefügt werden. Sie können eine Kategorie (Ordner) hinzufügen, die Ihre Texturen mit <Create new category...>gruppiert. Sie können auch zusätzliche Texturen unter jeder Kategorie mit <Add new texture...>hinzufügen.
Alternativ können Sie eine Bilddatei (JPG, BMP oder TIF) des Materials oder Bildes, mit dem Sie den Auftrag rendern möchten, in den Ordner „Texturen“ im „Anwendungsdatenordner“ kopieren. Sie können den Anwendungsdatenordner aus dem Programm heraus mit dem Menübefehl „Datei ► Anwendungsdatenordner öffnen“ öffnen.
Schattierungstexturen können aus Quellen wie dem Internet oder Clipart-Bibliotheken bezogen werden. Alternativ können Sie auch Ihre eigenen aus digitalen oder gescannten Fotos erstellen. Für qualitativ hochwertige Ergebnisse muss das Bild etwa 1000 x 1000 Pixel groß sein. Das Texturbild wird einfach proportional in X- und Y-Richtung skaliert, um auf die längste Seite des Auftrags zu passen.
 Farbe der bearbeiteten Bereiche
Farbe der bearbeiteten Bereiche
 Materialfarbe
Materialfarbe
Mit dieser Einstellung werden die Bereiche Ihrer Vorschau einfach eingefärbt, statt das oben festgelegte Material zu verwenden. Effektiv schaltet dies die unabhängigen Materialeinstellungen für Ihre bearbeiteten Bereiche aus.

 Globale Füllfarbe
Globale Füllfarbe
Färbt alle bearbeiteten Bereiche mit der ausgewählten Farbe ein. Wenn Sie die hiermit verbundene Pull-Down-Liste auswählen, öffnet sich das Auswahlmenü für die Standardfarbe. Klicken Sie auf eine der voreingestellten Farben oder klicken Sie auf , um eine völlig eigene Farbe zu erstellen.

 Werkzeugpfad-Farbe
Werkzeugpfad-Farbe
Wenn diese Option ausgewählt ist, wird jedem Werkzeugpfad eine eigene Farbe zugewiesen. Wenn im Menü Farbwähler die Option ‚Keine Füllung‘ ausgewählt wurde, wird der ausgewählte Werkzeugpfad in der Materialfarbe dargestellt.

Wählen Sie die Farbe, die Sie für die Füllung dieses Werkzeugpfads verwenden möchten, und diese wird auf die Bereiche angewendet, die vom Werkzeugpfad in der Vorschau eingefräst werden. Sobald Sie eine eigene Farbe zuweisen, wird neben dem Namen in der Werkzeugpfad-Liste ein kleines Rechteck in dieser Farbe angezeigt. Dieses können Sie oben links von jedem Werkzeugsymbol sehen:

 Lithophan
Lithophan

Im Lithopane-Modus kann jede Vorschau schattiert werden, sodass Sie den Effekt eines halbtransparenten Materials erhalten, das von hinten beleuchtet wird. Die dünnsten Materialbereiche erscheinen am hellsten. Die Helligkeit nimmt mit zunehmender Materialdicke ab und ist bei voller Materialdicke am dunkelsten.
Der Lithopane-Modus funktioniert mit allen ausgewählten Materialien und Vollfarben. Die Helligkeit des Materials variiert zwischen weiß bei Materialdicke 0 bis zur ausgewählten Farbe bei voller Materialdicke.
Die Darstellung eines Lithopane hängt von vielen Faktoren ab, wie beispielsweise der Umgebungsbeleuchtung im Raum, der Stärke des Lichts hinter der Lithopane und den Eigenschaften des verwendeten Materials. Mit dem Schieberegler neben der Lithopane-Option können Sie entsprechende Anpassungen vornehmen und einen Wert auswählen, der Ihnen passend erscheint.
Das Bild unten zeigt den Effekt, wenn Sie den Helligkeitsregler verändern. Es wurde ein weißes Material verwendet. Wenn der Schieber von links nach rechts bewegt wird, ändert sich der Effekt von sehr hohem Kontrast zu einer viel helleren Darstellung, so als ob keine Hintergrundbeleuchtung aktiv ist.

 Animationseinstellungen
Animationseinstellungen
 Vorschau animieren
Vorschau animieren
Diese Option zeigt das Material, das vom Fräser abgetragen wird, während die Vorschau gezeichnet wird.
 Zeichnungswerkzeug
Zeichnungswerkzeug
Diese Option zeigt eine Drahtmodell-Animation des Werkzeugs (skalierbar), mit dem der Auftrag gefertigt wird.
 Werkzeuge für die Werkzeugpfad-Vorschau
Werkzeuge für die Werkzeugpfad-Vorschau
 Werkzeugpfad-Vorschau
Werkzeugpfad-Vorschau
Diese Option animiert den Fertigungsvorgang des ausgewählten Werkzeugpfads in das Material
 Simulationssteuerung der Vorschau
Simulationssteuerung der Vorschau
Mit der Vorschausteuerung erhalten Sie eine volle videoähnliche Playback-Steuerung Ihres Werkzeugpfads. Sie können diesen Modus verwenden, um die Bewegung des Werkzeugs detailliert und Schritt für Schritt zu analysieren. Um mit der Verwendung der Vorschausteuerung zu beginnen, klicken Sie entweder auf die Schaltfläche Abspielen, Ein Schritt oder Abspielen bis Abheben.





 Vorschau aller Seiten
Vorschau aller Seiten
Mit dieser Option werden alle berechneten Werkzeugpfade animiert, wie sie in beiden Seiten des Materials gefertigt werden, wenn Sie in einer zweiseitigen Umgebung arbeiten, ohne sich im Modus ‚Mehrseitige Ansicht‘ zu befinden (Diese Option ist ausgegraut, wenn Sie in einer einseitigen Umgebung arbeiten)
 Vorschau aller Werkzeugpfade
Vorschau aller Werkzeugpfade
Diese Option animiert alle berechneten Werkzeugwege, die in das Material schneiden
 Vorschau sichtbarer Werkzeugpfade
Vorschau sichtbarer Werkzeugpfade
Erstellt eine Vorschau aller sichtbaren Werkzeugpfade
 Vorschau zurücksetzen
Vorschau zurücksetzen
Setzt das Material auf einen einfarbigen Block zurück
 Vorschaubild speichern
Vorschaubild speichern
Speichert ein Bild des 3D-Fensters als BMP, PNG, JPG oder GIF-Datei